Choosing the Best Cognitive Supports to Assist Students in Literacy
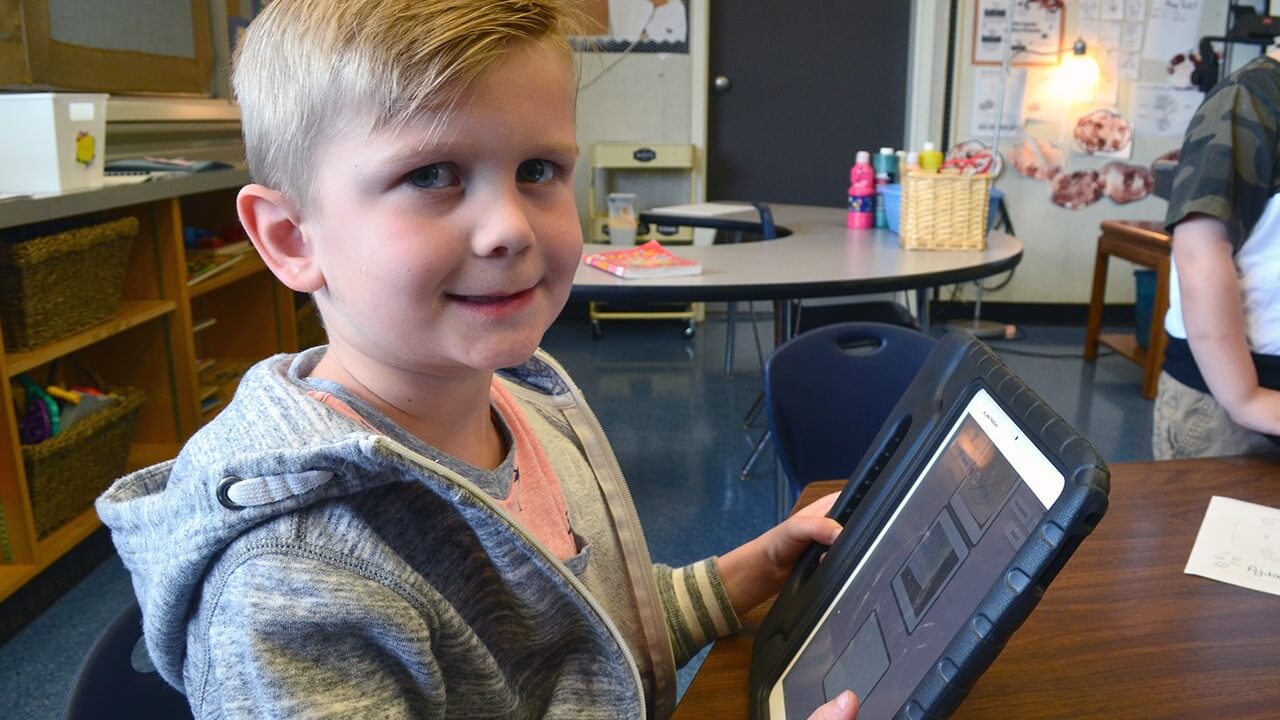
Overview
Almost every operating system on the market now provides basic to advanced supports for students in reading and writing without the need to purchase additional software. Furthermore, the use of Google Chrome Apps and Extensions provides further avenues for literacy supports. Therefore, the question is no longer, “Does a particular support exist on this device?” but rather, “What is the best support that will assist a student in a specific area given the many options that now exist?”
This resource strives to identify some of the available tools in specific support areas, categorize them as built-in support, web-based support, or Google Chrome support, and provide recommendations on the best supports in each category for each specific device. In terms of devices, the resources described in this resource are limited to Mac computers, Windows PC computers, Chromebooks, and iPads.
What this resource will not cover will be the use of third party software to provide supports or the use of iPad apps that can be used to assist students with their learning. An accompanying tool will provide instructional material on how to use the specific supports that are listed in this guide. The individual supports that will be discussed in this resource include the following:
There are frequent situations in which students struggle in putting pen to paper for a number of reasons which may include fine motor difficulties, illegibility in their writing, non-uniform or overly large writing, difficulties in spelling, extraneous fatigue when writing, slowness in writing or simply general reluctance to write on paper. In some of these situations, it may be appropriate for a student to write using their voice. There are many ways of doing this both natively and using a third party extension and/or app.
Windows: speech recognition in Windows is located in the control panel under “Ease of Access Center.” At first glance, it appears to be a sophisticated program that allows users to not only dictate but to navigate windows, open programs, execute functions, and make corrections. Unfortunately, perhaps it is this sophistication that makes it so difficult to use as a basic dictation tool. To start speech recognition, select “use the computer without a keyboard” and choose start speech recognition. A small interface will appear at the top of the screen with a microphone icon and a voice level indicator. To use the tool, you will need some basic familiarity with the commands such as “start or stop listening.”
Mac: Apple has provided built-in dictation tools into both their newer Mac computers as well as their iPads. While the supports are similar, there is significant difference in the execution of the support.
- Mac computers – to enable dictation, you will need to turn this feature on in System Preferences. The feature is found in the “Dictation & Speech” icon. Simply click the ‘on’ button and dictation will be enabled. You can further configure the use of dictation such as specifying the sequence of key presses that will activate dictation (the default is to press the fn key twice) or allowing the computer to use an external microphone. Dictation is also available in many languages and Enhanced dictation is a variation of this feature that allows a user to continue to use dictation without an internet connection. Upon activating enhanced dictation, the computer will download an enhanced language file.
- iDevices – there are two perquisites for dictation. First, it requires internet connectivity and secondly, it requires the Siri voice engine. Therefore, dictation is unavailable for older models of the iPad and iPhone. For newer models, Siri needs to be turned on in Settings (General -> Siri). The dictation tool will now be available whenever the keyboard appears. It appears as a microphone icon just to the left of the space bar.
Chrome: Over and above the built in voice typing feature that is embedded into Google Docs, there are many apps (a) and extensions (e) which will allow users to dictate. Some of the apps are nothing more than a hyperlink to a website (w) which hosts the dictation function. Below are some of the more popular ones along with a brief description of how to use them:
- Read&Write for Google (e) – clicking on the speech input icon activates dictation.
- Dictanote (a/w) – opening this app opens a website (https://dictanote.co/) from which you can type or click on the microphone icon to dictate using your voice. Completed notes can be saved to the cloud (pro version only) or copy and pasted onto another document.
- SpeechPad (a/w) – opening this app opens a website (https://speechpad.pw/) where users can record their voice by clicking the “start recording” button and speaking. The program will convert spoken passages into the output area of the page.
- VoiceNote II (e and a) – both the extension and the app launch a separate window where the user is able to dictate by clicking on the microphone icon. Documents can be downloaded onto a .txt file on the user’s computer.
- Voice Recognition (a/w) – opening this app opens a website (https://dictation.io/) where users can record their voice by clicking the “start dictation” button. Once finished, users have the option of downloading their document onto their computer as a .txt file.
Recommendation(s):
- Mac computer: use the built-in dictation tool. Not only can it be used without an internet connection (if the enhanced voice is downloaded beforehand), it eliminates the extra steps of having to cut and paste from another tool.
- iDevice: use the built-in dictation tool. Although it is restricted to internet use only, it is robust and it eliminates the extra steps of having to cut and paste from another tool.
- Windows computer: use Read&Write for Google or voice type in Google Docs. The built-in Windows dictation tool is cumbersome and slow.
- ChromeBook: use Read&Write for Google or voice type in Google Docs.
Text to speech supports allow students who may not be able to read, find reading onerous, read below grade level, or who generally find themselves better at comprehension when material is read out loud to access written materially aurally. Many common programs now include an option for text to be read aloud. However, the solutions that are suggested below work outside of a single program and in some cases will even read embedded text within an image.
Windows: Unfortunately, there is no universal text reader that is built into the Windows operating system at this time.
Mac: Apple has provided reading tools into both their newer Mac computers as well as their iPads.
- Mac computers – built-in support is program specific and will only apply to those programs that support Mac’s reading protocol. Almost any native Mac program will provide this support but programs developed by companies other than Apple may not. For example, Microsoft Word does not allow speech whereas Google Chrome does. To enable this feature, simply highlight text in a supported program and left click on the mouse (or use a two finger click on a trackpad). A menu will appear and selecting speech will provide two options: “Start speaking” or “Stop speaking”. The speech can be further configured under System Preferences -> Dictation & Speech. Some of the items that can be changed include the speaking voice, the rate of speech, and the shortcut key which activates speech.
- iDevices – to turn on speech, go to “Settings”, then select “General” and then “Accessibility.” Speech is located in the top section under “Vision”. There are two options for having text read out loud. You can either select a passage of text and select “speak text” or you can swipe down with two fingers from the top of the screen to hear the content of the screen. Both of these options require activation but pressing the radio button in the Speech section. Speech can be further configured in the same section including the speaking voice, the speaking rate, having the spoken content highlighted or having auto-corrections read aloud.
Chrome: There are many ways to have text read aloud using a Google extension. Some of the apps are nothing more than a hyperlink to a website (w) which hosts the dictation function. Below are some of the more popular ones along with a brief description of how to use them:
- Read&Write for Google (e) – clicking on the play icon starts reading text.
- Screenshot Reader (e)
- Select & Speak (e)
- Snap & Read Universal (e)
- SpeakIt! (e)
- VoiceInstead (e)
Recommendation(s):
- Mac computer: use the built-in speech tool. It be used without an internet connection (if the enhanced voice is downloaded beforehand).
- iDevice: use the built-in speech tool either by selecting text or swiping from the top down with two fingers (as long as you have speak screen enabled). This feature does not require internet access as long as you have downloaded the enhanced voice.
- Windows computer: use Read&Write for Google or one of the many speech extensions.
- ChromeBook: use Read&Write for Google or any speech extension.
Word prediction is a writing support tool that benefits many users. It provides supports to those that have difficulties spelling. In this scenario, the user would input the first few letters of the word he or she is trying to spell and the word predictor will provide some suggestions. Different word predictor engines will bring about varying results. Word prediction also benefits students who have slow output due to poor fine motor skills or who may fatigue easily.
Windows: There is basic word prediction that is built into the on-screen keyboard. To enable this feature, go into control panel and “Ease of Access” and start the on-screen keyboard. Once the keyboard is launched, go into options on the keyboard and enable prediction.
- Mac: Unfortunately, there is no word prediction tool that is built into the Mac operating system at this time.
- iDevices – there is basic word prediction on iPads and iPhones located just above the on-screen keyboard. This feature can be minimized if it is not needed. To turn on word prediction, go to “Settings”, then select “General” and then “Keyboards.” Furthermore, iOS now permits the use of 3rd party keyboards, many of which offer word prediction as a feature.
- Chrome: There are two tools that offer word prediction as an extension (e):
- Read&Write for Google (e) – clicking on the word prediction icon activates the tool.
- ATBar (e) – clicking on the word prediction icon activates this feature.
Recommendation(s):
- Mac computer: use Read&Write for Google.
- iDevice: use the built-in word prediction tool alongside the on-screen keyboard or one of the many 3rd party keyboards that offer prediction.
- Windows computer: although the built-in onscreen keyboard offers word prediction, you may be better off using Read&Write for Google.
- ChromeBook: use Read&Write for Google.
Enabling students to quickly and easily look up the meaning of a word may boost their comprehension skills.
Windows: There is no definition support built into the Windows operating system at this time.
- Mac: On programs that support the define tool (mostly Mac programs at this time), a series of keypresses will enable looking up the meaning of a word. These key presses can be configured in System preferences and TrackPad. Alternatively, you can highlight the word, right click and select define. In addition, there is a dictionary app that allows users to manually type in words but this is more onerous than the previous method.
- iDevices – there is also a define tool built into the iOS system. Simply long press any word and the option to define it will be available.
Chrome: There are several extensions (e) that allow students to look up words:
- Read&Write for Google (e) – highlighting the word and clicking on the word prediction icon in the toolbar gives a definition of the word.
- Google Dictionary (e) – highlighting the word and clicking on the word prediction icon gives a definition of the word.
- ATBar (e) – highlighting the word and clicking on the dictionary icon gives a definition of the word. The definition is not quite as accurate as other dictionaries.
Recommendation(s):
- Mac computer: use the built-in define tool using only one special key press.
- iDevice: use the built-in define tool by long pressing a word and selecting define.
- Windows computer: use the read&write or Google dictionary extension.
- ChromeBook: use the read&write or Google dictionary extension.
Web distilling is the ability to remove distractions from a web page that may include advertisements, graphics or other non-related text items. In distilling a website, only the article is displayed making it easier for students to concentrate on the content.
Windows: There is no web cleansing support built into Windows internet browsers at this time.
Mac:
- The safari browser on both the OSX and iOS platforms has a built-in screen reader option. When you navigate to a website that supports this feature, an icon will appear on the left hand side of the address bar. Clicking on this icon will present the information in a simplified form. There is a further option to change the font type and size within the screen reader function (top right hand corner).
Chrome: There are several extension (e) tools to activate web distilling:
- Google distill – this is a feature that is still in its beta form and will require some technical ability in setting it up. However, once it is installed, clicking on the settings bar in the top right hand corner will open up a distill option.
- Read&Write for Google (e) – the simplify page tool has two functions: clicking the icon in the toolbar will first present the information in a simplified form (distilling).
- Readability (e) – clicking the extension icon will present the information in a simplified form
- Clearly (e) – clicking the extension icon will present the information in a simplified form
Recommendation(s):
- Mac computer: use the built-in distill feature built into Safari.
- iDevice: use the built-in distill feature built into Safari.
- Windows computer: use the built-in distill feature in Google Chrome or the Clearly extension.
- ChromeBook: use the built-in distill feature in Google Chrome or the Clearly extension.
A text summarizer is a tool that takes an original text and shortens it to reduce content and complexity. This is a useful tool for students who may struggle with reading, either in reading speed or their comprehension level is reduced.
Windows: There are no text summarizers built into Windows internet browsers at this time.
Mac: There are no text summarizers built into the Safari browsers at this time.
Chrome: There are several extension tools that allow dissemination of text:
- SentiSum (e): a basic summarizer that uses an algorithm to extract a summary of the most important information in an article. Unfortunately, there are no controls to specify length or complexity.
- Read&Write for Google (e): as described in the distilling section, clicking the simplify page icon in the toolbar will first distill the website into a cleaner form. The user then has the additional option to simplify the information by clicking the ‘+’ or ‘-‘ icons that appear in the top left hand corner. Users can click several steps depending on the amount of information in the original document.
- Summarizer (e): similar to SentiSum, this extension uses an algorithm to simplify text. However, it can be configured in a number of ways including the percentage of text to compress, minimum and maximum number of sentences, as well as converting imperial measurements to metric. To activate the summarizing feature, highlight text, right click and select “Summarize selected.”
Recommendation(s):
- Mac computer: use the Read&Write extension in Google Chrome.
- iDevice: unfortunately, the only recourse is to use a web-based tool.
- Windows computer: use the Read&Write extension in Google Chrome.
- ChromeBook: use the Read&Write extension.
Summary
It can be a challenging endeavour identifying which literacy tool provides the best support for a student who may experience writing difficulties given the many supports that are available. In creating this document, I have tried to put aside personal preferences and biases and focused on the tool that requires the least number of steps to access. In many cases, this was the built-in support tool that is built into the operating system. In other cases, where a multitude of options existed, consideration was given to consistency as well as projected longevity of the tool. At a time when app extensions are frequently being introduced but also dropped from the Chrome store, it is imperative that only tools that have a long shelf life be considered. There may also be an argument for familiarization with a tool suite rather than individual extensions.
- Dictation
- Text to speech
- Word Prediction
- Dictionary
- Distiller
- Summarizer
Resource Overview
Resource Topic
- Access
Tools & Technologies
- App/Software
- iPad
- Screen Reader
- Speech Recognition